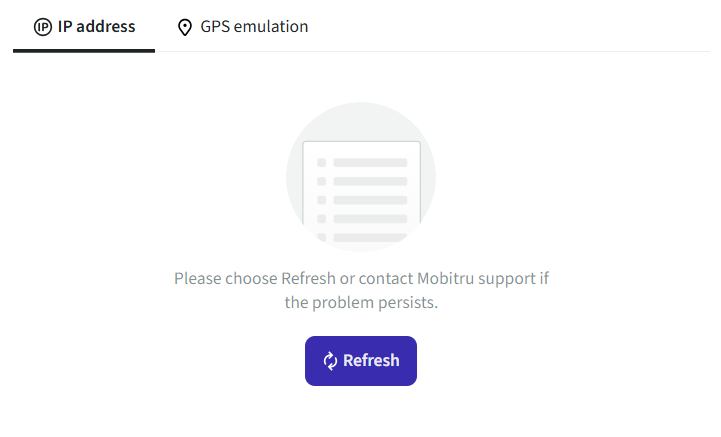IP Geolocation
The IP geolocation feature on Mobitru will help in manual and automation testing when you need to check a mobile application or website across different countries. You can choose one of the locations from the list and the device will have its IP.
Where to find IP geolocation on Mobitru
To start using the IP geolocation feature from UI, navigate to the Pane -> Location in the Device area. There are two sub-tabs there: IP address and GPS emulation.
If you want to use IP for automation, navigate to the API documentation.
Default state
The IP address tab contains the following elements by default:
- the field for selecting a country
- the Apply button
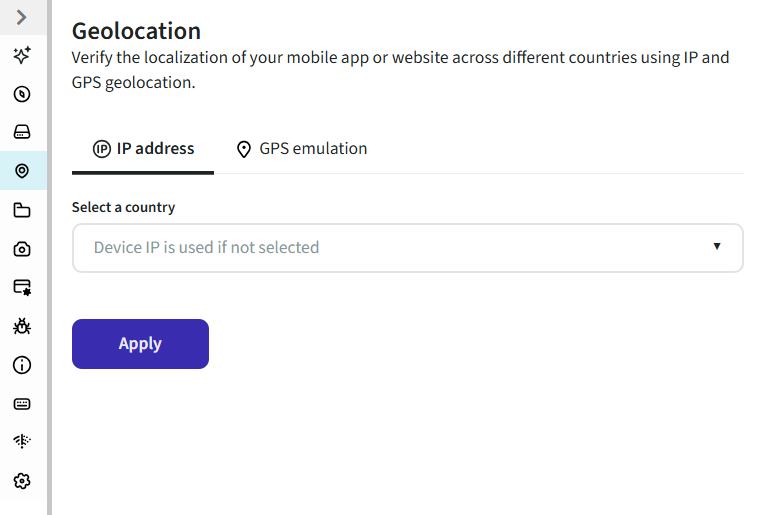
How to start IP geolocation testing
Follow the steps to apply the IP geolocation testing for Mobitru devices:
- Click on the Select a country name field
- Choose a country from the list
- Click on Apply geolocation
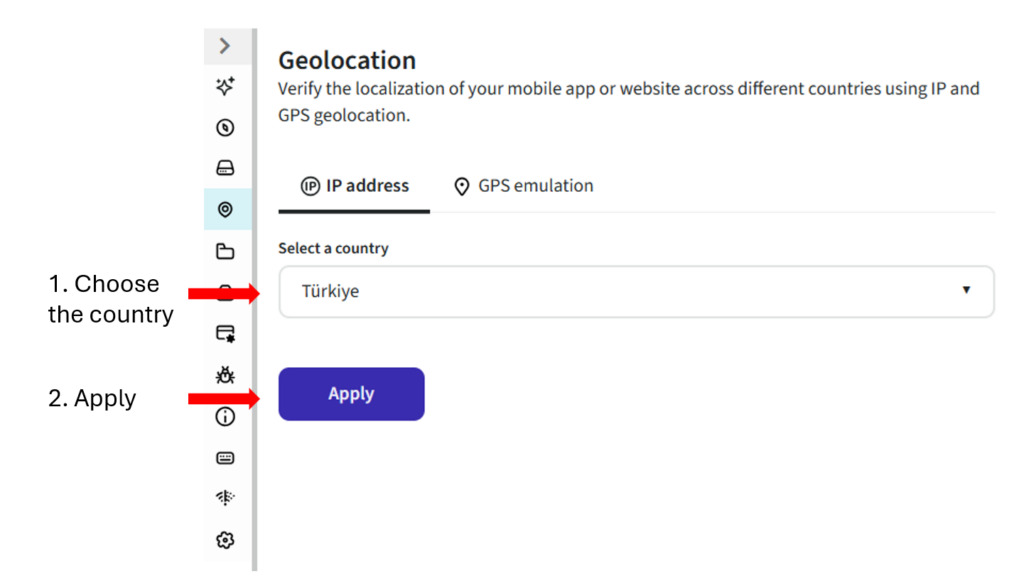
Near the Location tab icon and the IP address, you will see a green status identifying that the feature is working. There is also a note with the chosen country and IP in the tab.
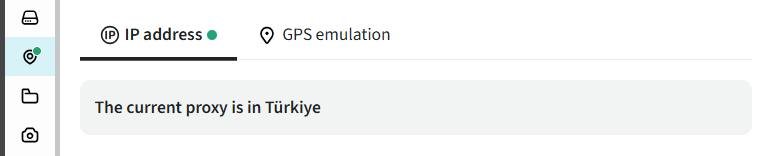
Click on Reset if you need to choose another IP address. In this case, the tab will return to the default state and the device IP will be used.
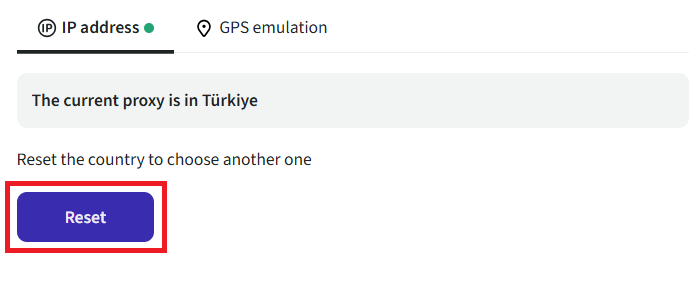
Countries
On Mobitru, there are the following countries in the list: Australia, Brazil, Canada, France, India, China, Saudi Arabia, Turkey, UK and USA. If you need another country, let the support team know about it via email – support@mobitru.com.
How long is the IP address applied?
The chosen IP is applied during the session till it ends or you finish it by yourself. The Refresh button, collapsing the device and the browser tab reloading do not influence the feature.
Errors
You will see the message that the feature is unavailable if anything goes wrong. We recommend to try it one more time or contact the support@mobitru.com.