QR/Barcode scanning
You can test a camera-based feature with the help of the Mobitru QR/Barcode scanning feature. For this, you just need to install the application with the turned-in Image injection option and upload a QR/Barcode image to our platform.
QR/Barcode scanning requirements
The QR/Barcode feature has the following requirements:
- Mobile application type: native iOS.
- Image extensions: .jpg, .jpeg, .png.
- Image max size: 5MB.
- Supported barcode types: QR, Aztec, Code128, EAN8, EAN13, UPC-A.
Barcode types examples
The table shows examples of the supported barcode types.
| Code type | Example |
|---|---|
| QR | 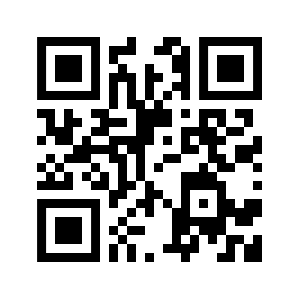 |
| UPC-A |  |
| Aztec |  |
| Code128 | |
| EAN8 | 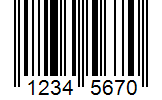 |
| EAN13 | 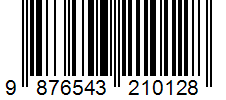 |
If you need a barcode type that is not in the list of the supported ones, contact support@mobitru.com.
QR/Barcode scanning steps
To use the QR/Barcode scanning feature, you can watch the video on YouTube or follow the steps:
- Upload your .ipa file to the Install App tab.
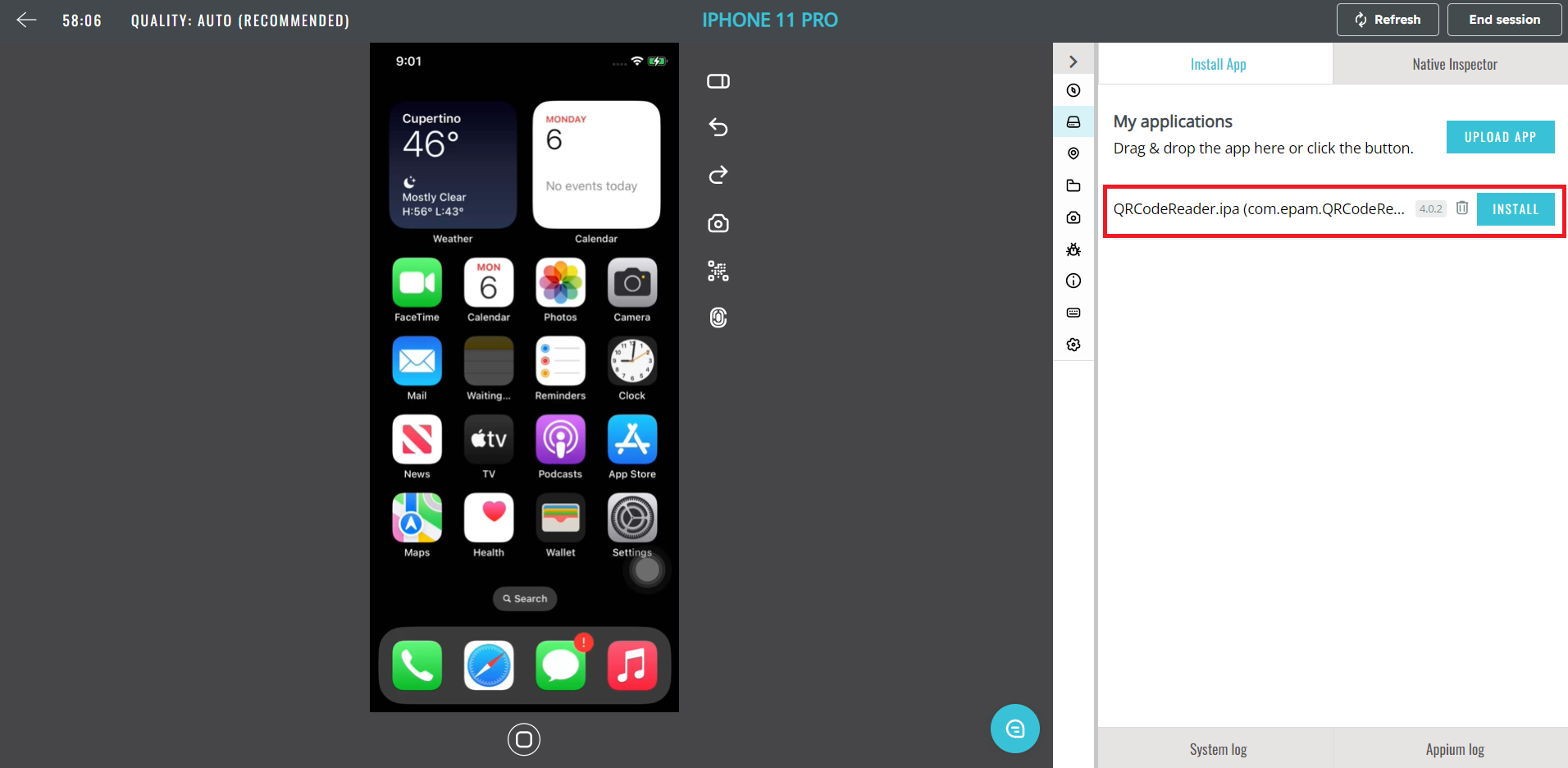
- Click on Install -> Choose the App Re-signing and Image Injection checkboxes -> Choose Start installation
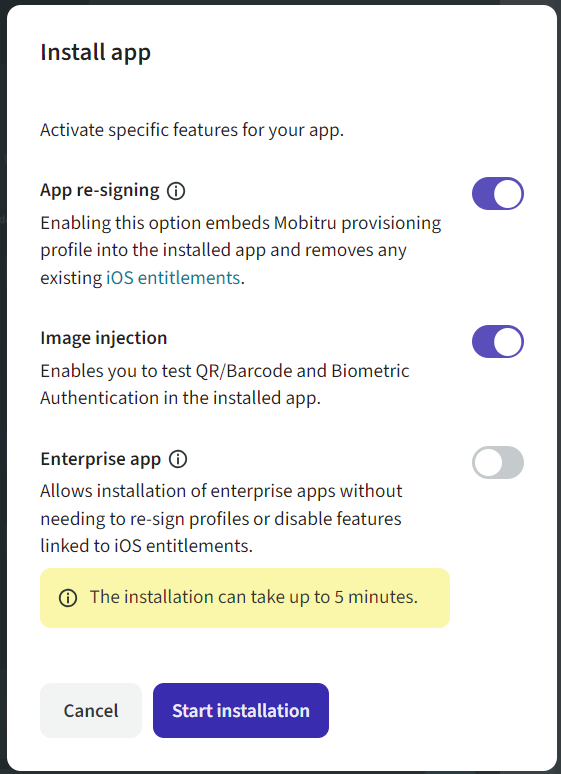
- Open the installed application
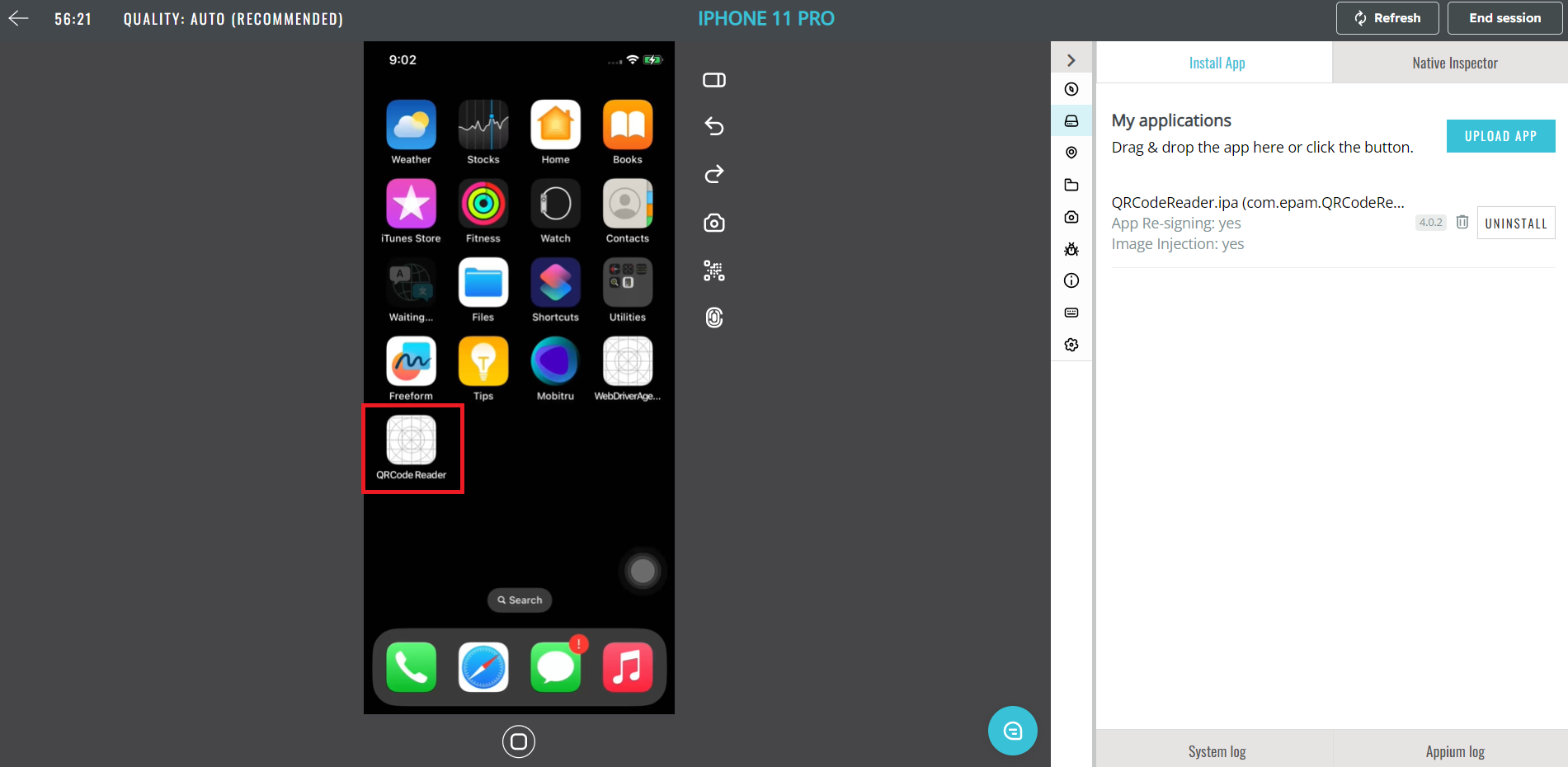
- Choose the QR/Barcode feature in the app -> Allow access to the camera
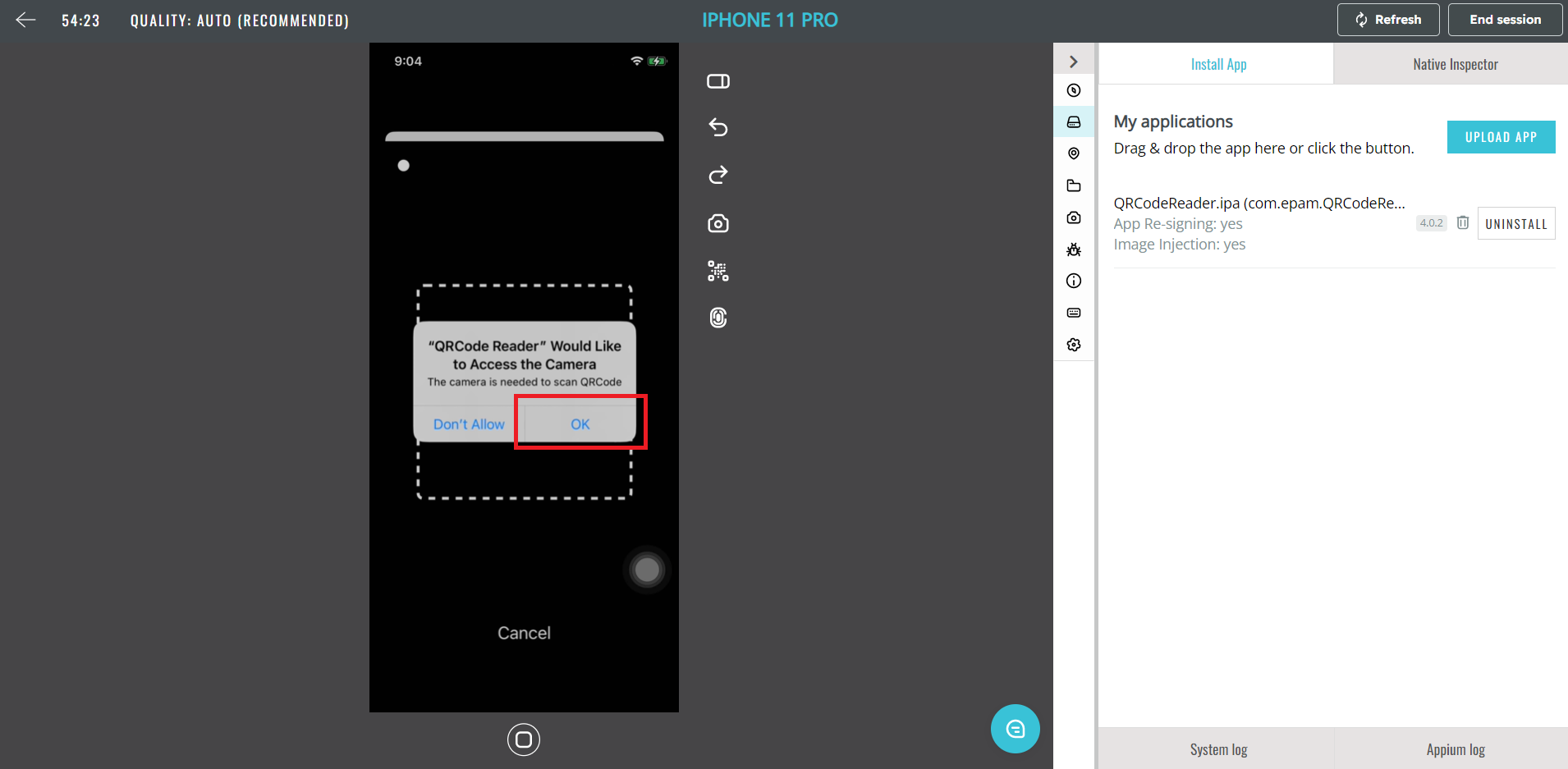
- Click on the QR/Barcode button
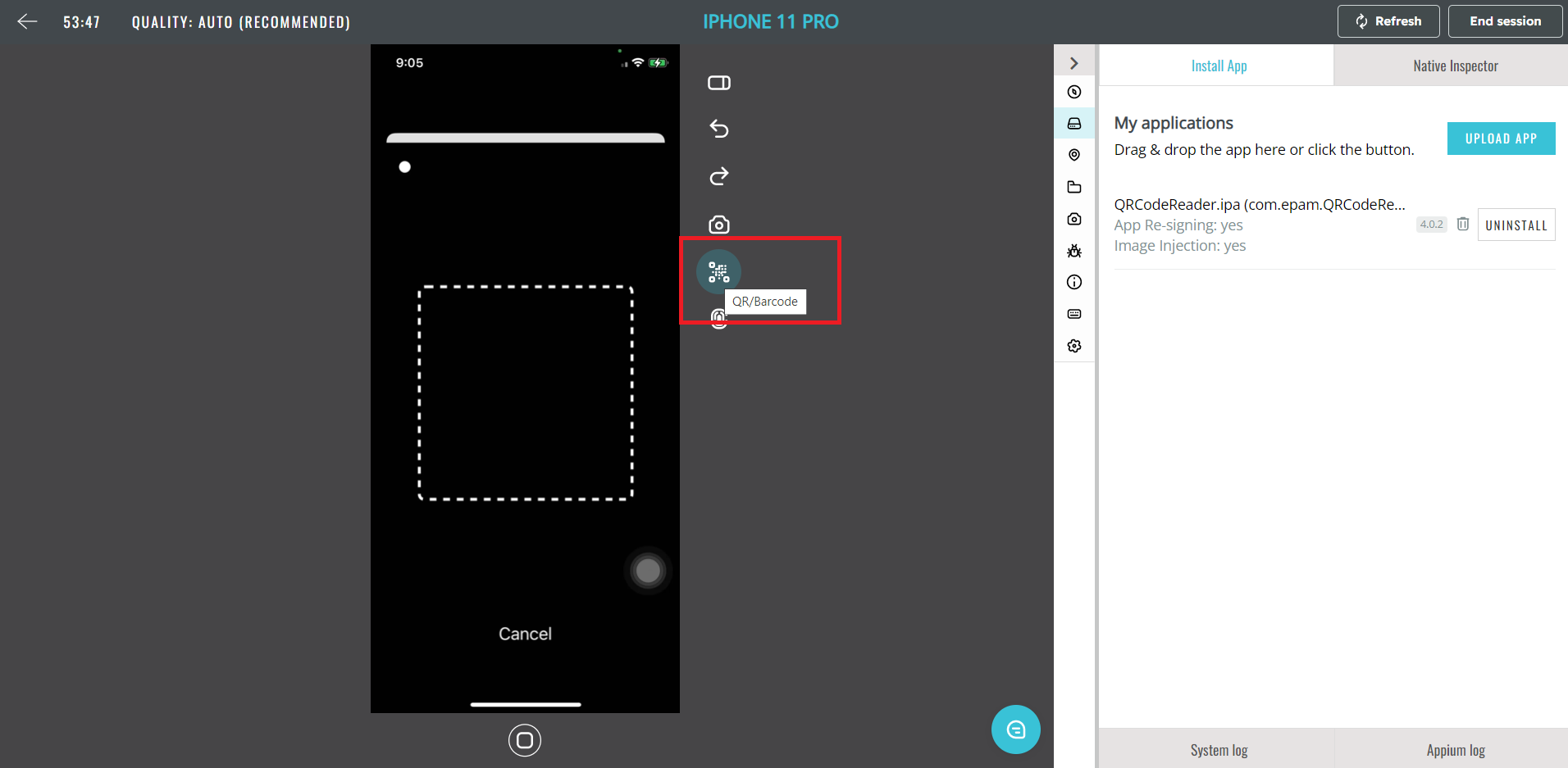
- Drag and drop or use the Upload image button to add a QR/Barcode
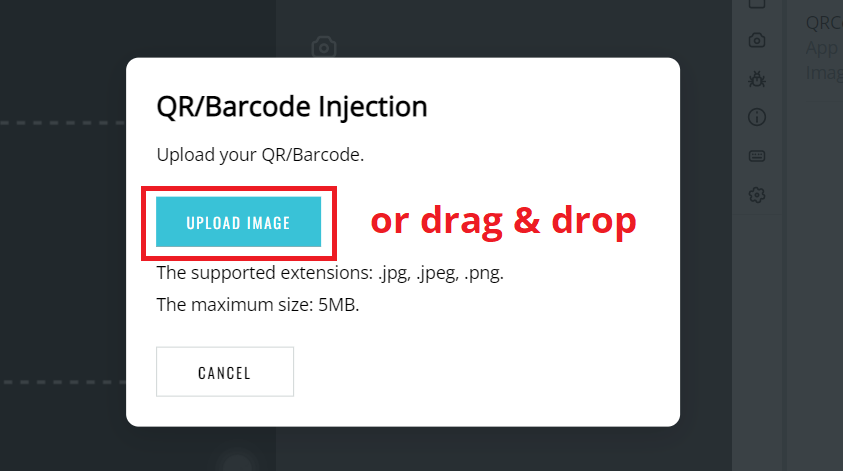
Injected copy
When you use the Image injection toggle for an app installation, a copy of the application will appear in the Application management tab. This copy has already been re-signed and injected with the library that allows QR/Barcode scanning and Biometric authentication. That is why, the injected copy is installed much quicker.
The modal with the options for installation will not appear when you click on Install for the app labelled as Injected copy.
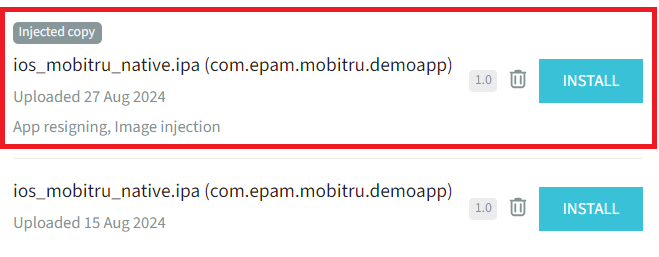
QR/Barcode cancellation
You can leave the feature before or during a QR/Barcode image upload and scanning.
Before uploading: if you have not chosen an image, you can click on Cancel, and the feature will close.
During uploading: if you have initiated a QR/Barcode image scanning, after clicking on Cancel, you will see a confirmation modal where you need to choose one of the buttons:
- Yes – to stop the QR/Barcode uploading and scanning.
- No – to continue the QR/Barcode scanning.
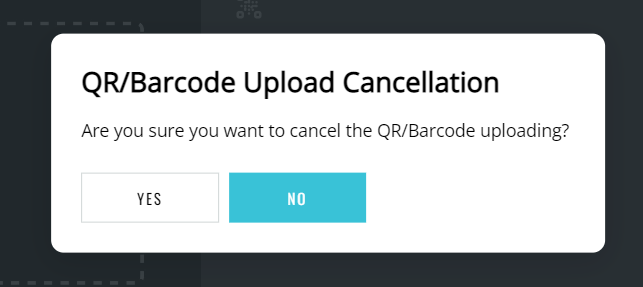
Success and Error messages
If the QR/Barcode image scanning is successful, you will see the following message:
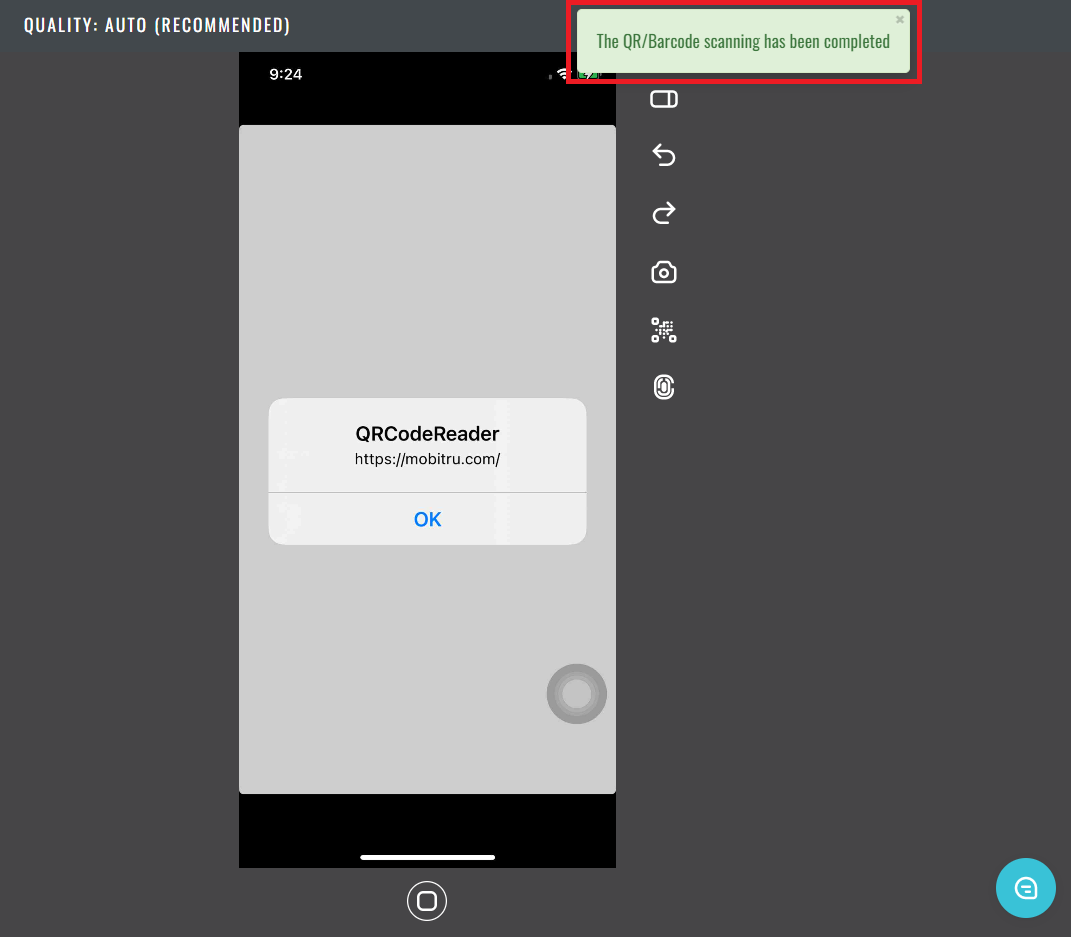
If you have not followed the requirements or steps described above, you will see such messages:
If you did everything according to the instruction, but the feature fails, contact support@mobitru.com.
Information for developers
You can add our framework to your test builds. To find out the details, contact support@mobitru.com.