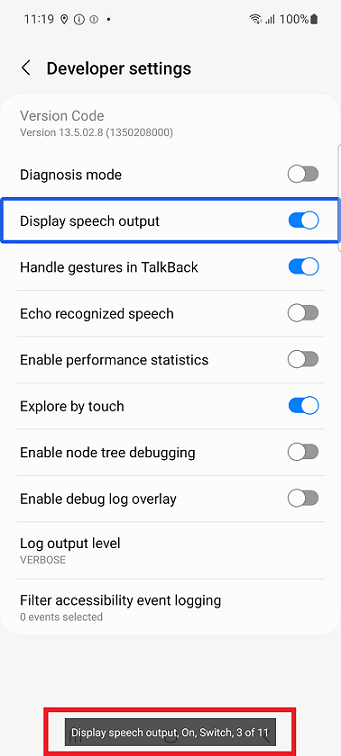Accessibility Screen readers on Android devices
Mobitru supports accessibility testing on Android devices. With the help of your mouse, touchpad, or keyboard, you can swipe focus from one element to another or scroll a page when the Screen reader mode is active.
Steps to enable Screen reader on Mobitru:
- Start an Android device.
- Find Accessibility in the device settings.
- Find a Screen reader (TalkBack, Voice Assistant, etc.).
- Turn on the Screen reader.
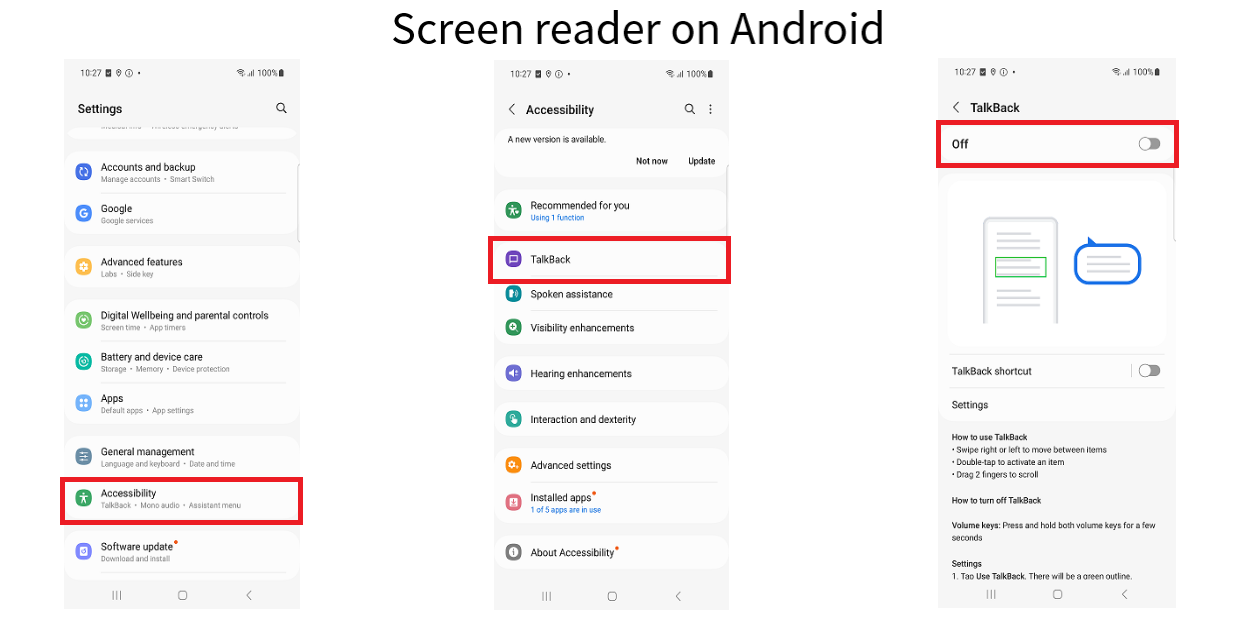
After enabling the Screen reader feature, gestures start working in the following way:
- Swipe to the right switches focus to the next focusable element.
- Swipe to the left changes focus to the previous focusable element.
- A single click sets focus on an element.
- Double click leads to an element action activation.
If you work with the PC keyboard, you can use the following buttons:
- The right arrow switches focus to the next focusable element.
- The left arrow switches focus to the previous focusable element.
- Enter leads to an element action activation.
Accessibility icon in the Quick access toolbar
The Quick access toolbar contains the Accessibility icon. By default, it is inactive. After turning on the Screen reader mode, the toolbar element becomes enabled, and you can choose the required number of fingers there:
- One finger: actions will work as described above.
- Two fingers: allows to scroll long elements.

Initially, when you enable a Screen reader, one-finger gestures are chosen.
Shortcuts
You can activate the one- or two-finger modes with the help of your keyboard:
- Shift +1 combination will activate the one-finger mode.
- Shift + 2 combination will activate the two-finger mode.
Sound support
You need to start a device with the Sound toggle enabled when you want to hear what the Screen reader pronounces for focused elements in your application. The Sound for Accessibility is applicable for devices running Android 11 and higher.
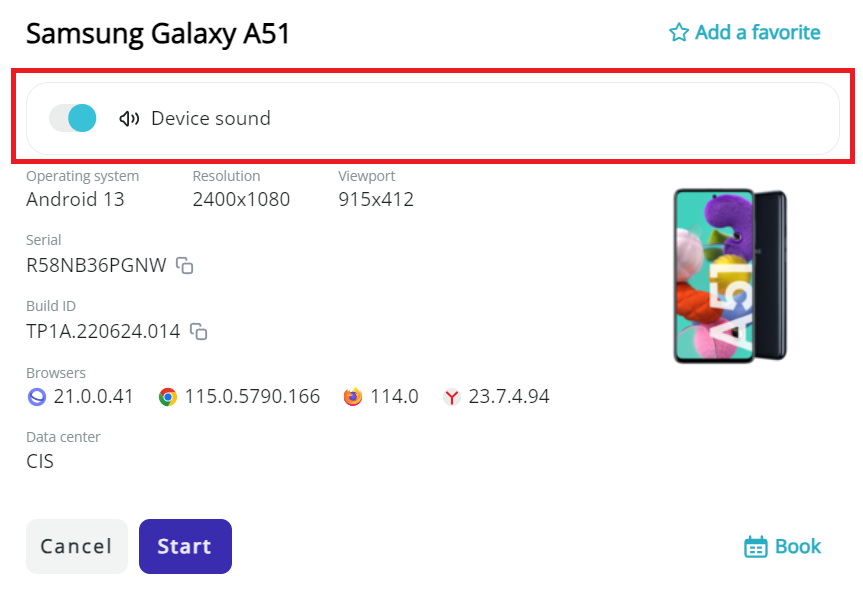
Moreover, you can see what text the system pronounces for TalkBack. You need to go to the device settings -> TalkBack -> Settings -> Advanced settings -> Developer settings -> Enable Display speech output. After enabling the feature, you will see text displayed at the bottom of the device.