Team management
You can check who is included in the team list when you work under your Team account on Mobitru. You need to click on the Account menu and select Team. In the brackets, you can see how many people the Team account contains.
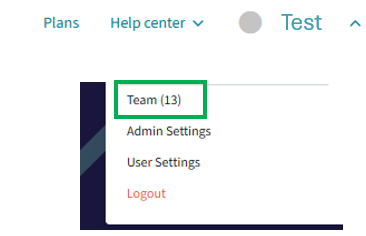
After opening the Team page, you will see a table containing the following columns:
- User;
- Email;
- Permission;
- Role.

The User column contains a teammate’s name and surname.
If a person has never logged in to Mobitru and was added to the Team account, their record will have the following information in the columns till the first login:
- Invited <Date> instead of name and surname;
- User Id instead of email;
- Role.
You can sort the information in the columns: click on a column header to see changes.
For teams that contain more than 50 members, the pagination presents at the bottom of the page. Note that sorting happens in the table on the opened page only.

Team roles
People added to the Team can have one of the roles: manager or member.
- Members have read-only access to the list.
- Managers can add or remove users or edit their roles.
Several people can be appointed to the Manager role. The Mobitru platform does not have a limitation regarding the number of managers or members.
User permission
Users can have one of the permissions:
- Manual;
- Automation.
The Manual permission does not allow automation testing and using the Mobitru API. The Automation permission can be disabled for some subscriptions but if it’s allowed, it provides more features for users.
Manager’s buttons
Add user
After clicking on Add user, a manager sees the Add user window with 2 fields:
- Email;
- Role;
- Permission.
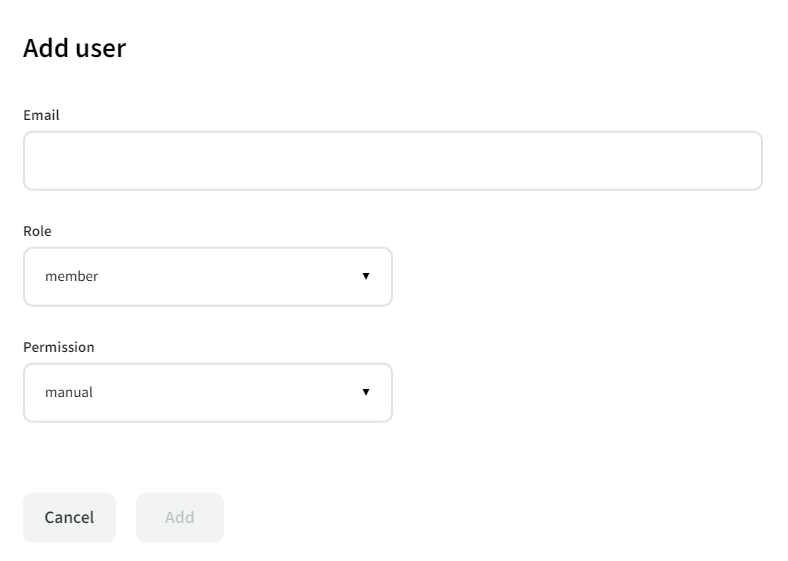
Note that if you add a user who is not an EPAM employee, an additional field will appear – Account ID. Contact support@mobitru.com to get more information about this.
As soon as you fill in all the fields, the Add button becomes enabled. Moreover, you can choose Cancel at any moment to stop adding to the account.
The Mobitru platform does not have a limitation regarding the number of people in the Team account.
Remove user
If a user is not a member of a project anymore, a manager should remove them. For this, click on the Remove user button and confirm the removal.
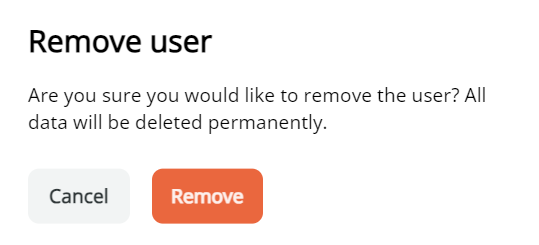
Edit user
If you need to change someone’s role, you can choose the Edit user button. In the Edit user window, you can change the Role field.
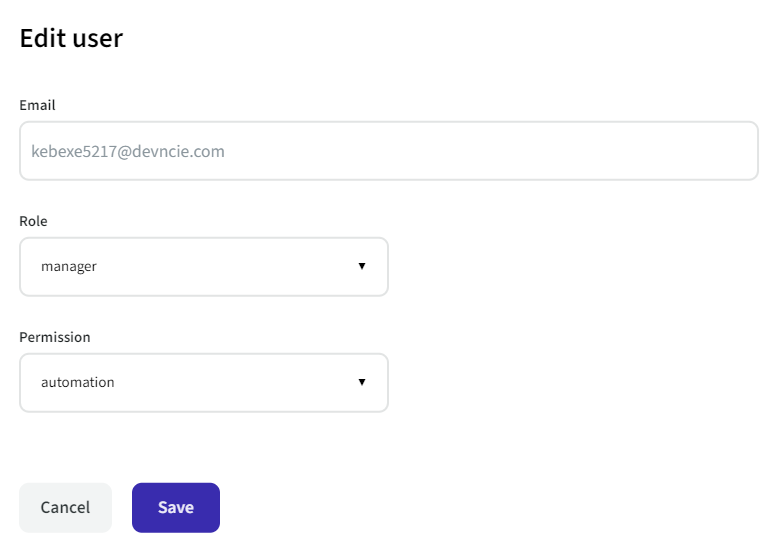
Search
To search for a user in the Team account, you need to enter the whole email and click on the Search user button.

If an email is not in the Team account, you will see an error “Error: Email not found”.
