QR/Barcode scanning on Android
Camera-based features are possible to test on Mobitru Android devices. You can upload a QR/Barcode image to the platform, and the device will scan it.
The feature is available in beta mode for Android devices.
QR/Barcode scanning requirements
The QR/Barcode feature has the following requirements:
- Mobile application type: native Android.
- Image extensions: .jpg, .jpeg, .png.
- Image background and frame color: white (other colors may be scanned as well, but the white one is preferable).
- Image max size: 5MB.
- Supported barcode types: QR, Aztec, Code 128, Code 39, Code 93, EAN-8, EAN-13, UPC-A, UPC-E, ITF, PDF417, Data Matrix.
Barcode types examples
The table contains examples of the supported barcode types.
| Code type | Example |
|---|---|
| QR | 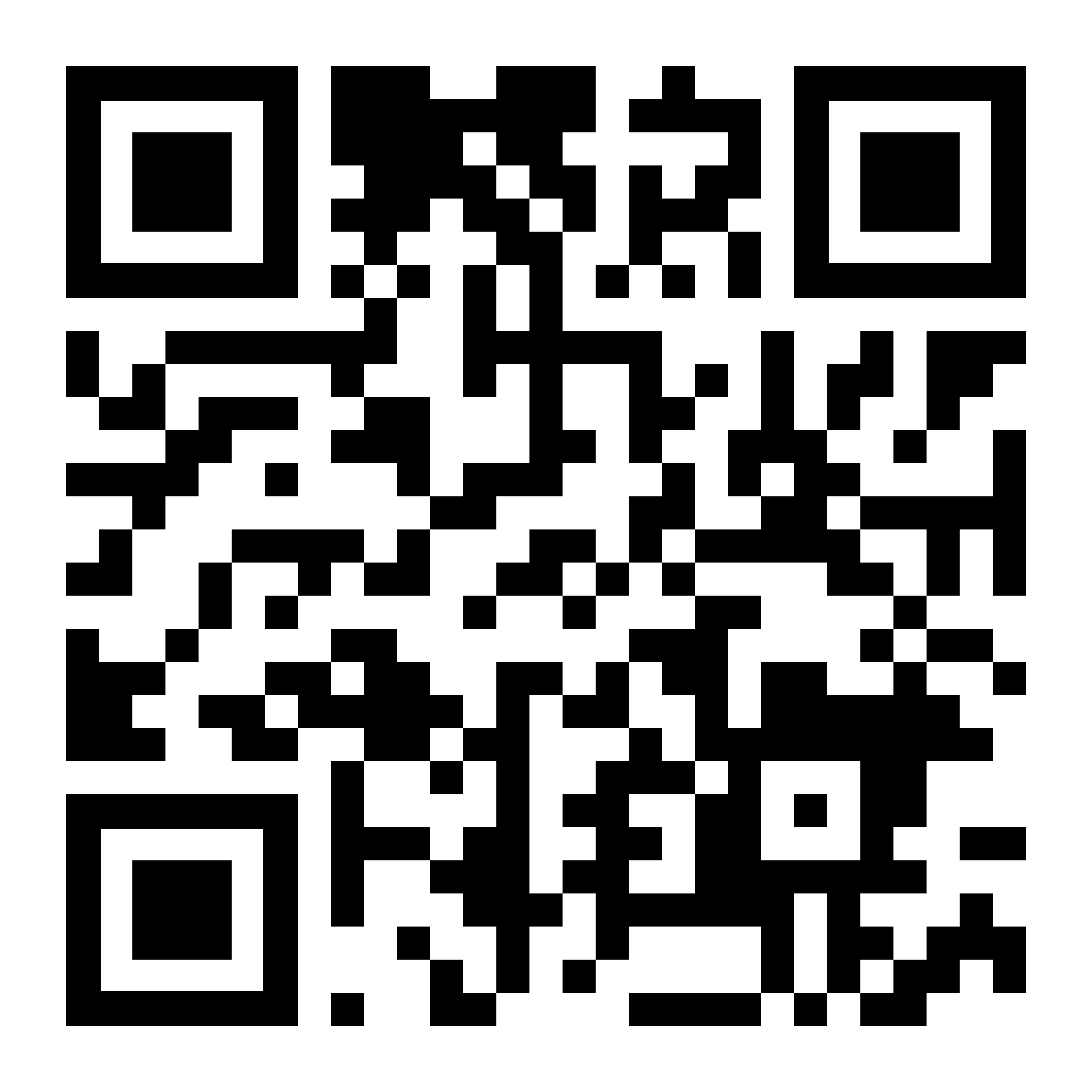 |
| Code 128 | |
| Code 39 | |
| Code 93 | 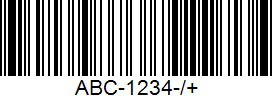 |
| EAN-13 | 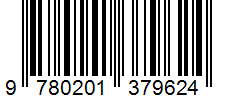 |
| EAN-8 | 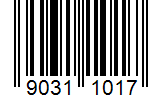 |
| ITF | 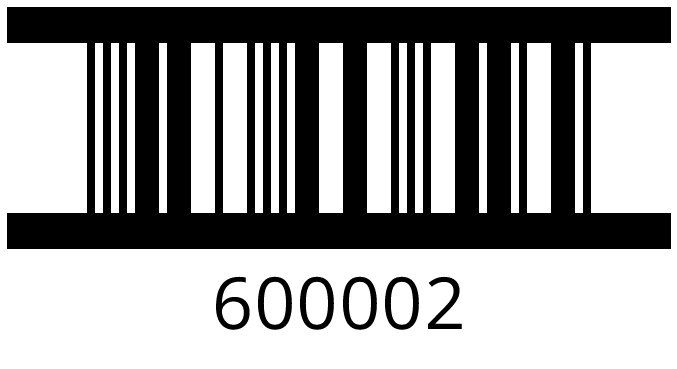 |
| UPC-A | 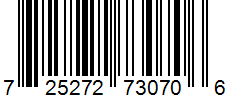 |
| UPC-E | 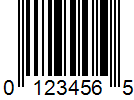 |
| PDF417 | 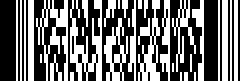 |
| Aztec |  |
| Data Matrix | 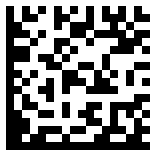 |
If you need a barcode type that is not on the list of the supported ones, you need to contact support@mobitru.com.
QR/Barcode scanning steps
Follow the steps to scan a barcode image:
- Upload the .apk file to the Application management tab.
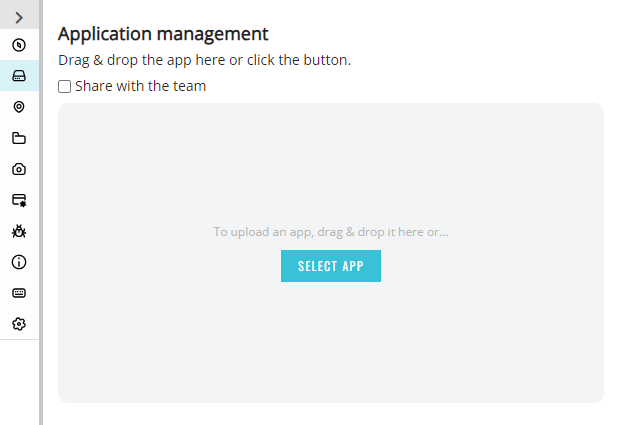
- Click on Install.

- Choose the Image injection checkbox.
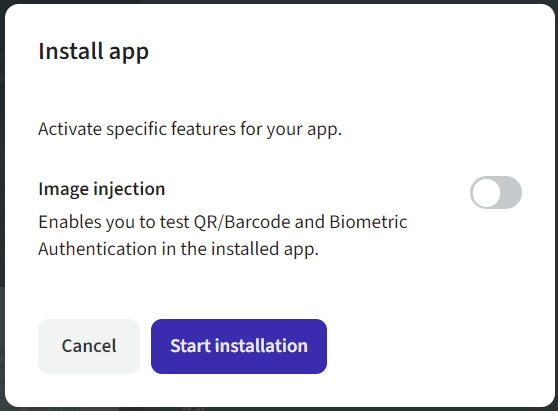
- Confirm the initiation of the installation process.
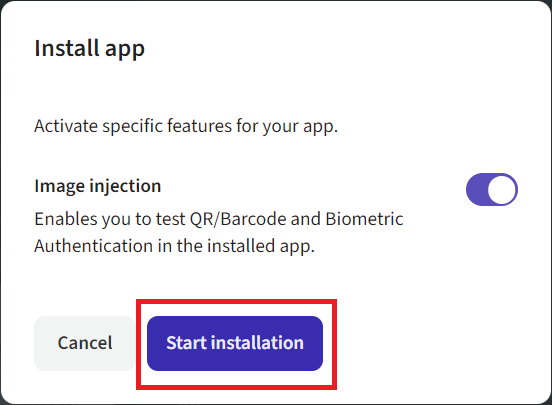
- Open the installed application.
The app installation duration increases when you choose the Image injection checkbox. It is caused by the Image injection feature adding.
- Click on the QR/Barcode (Beta) icon in the Quick access toolbar.
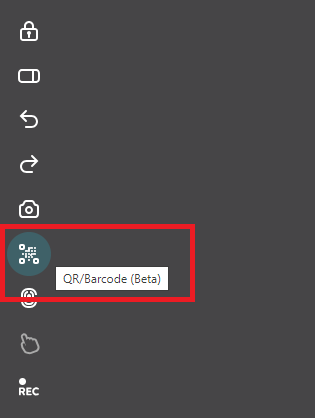
- Choose a QR/Barcode image for scanning with the help of the Upload image button or drag and drop the file to the modal.
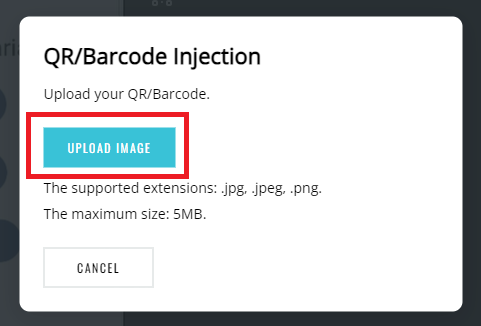
If the uploading process is successful, you will see the message about it in the top part of the Device area:

- Activate the camera-based feature for scanning a QR/Barcode image in the installed application.
There may be a situation when you do everything according to the instructions, but the feature fails. In this case, do not hesitate to contact support@mobitru.com.
Injected copy
When you use the Image injection toggle for an app installation, a copy of the application will appear in the Application management tab. This copy has already been re-signed and injected with the library that allows QR/Barcode scanning and Biometric authentication. That is why, the injected copy is installed much quicker.
The modal with the options for installation will not appear when you click on Install for the app labelled as Injected copy.
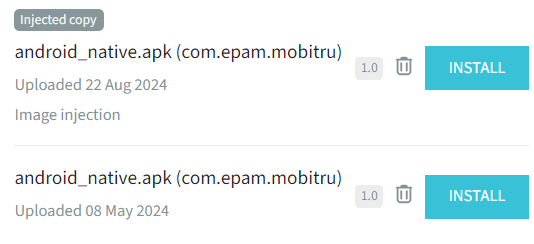
QR/Barcode cancellation
If you have initiated a QR/Barcode image scanning, after clicking on Cancel, you will see a confirmation modal where you can choose one of the buttons:
- Yes – to stop the QR/Barcode uploading and scanning.
- No – to continue the QR/Barcode scanning.
Error messages
If you have not followed the steps described above, you will see such message: