Remote debugging start
After installing and opening Mobitru Connect, you should follow the steps to start the Remote debugging feature:
- Check Android and/or iOS icons in the top right corner.
They should be green. If no, hover over the icon to see the instructions. When all from your side, restart Mobitru Connect.

- Log in to the platform.
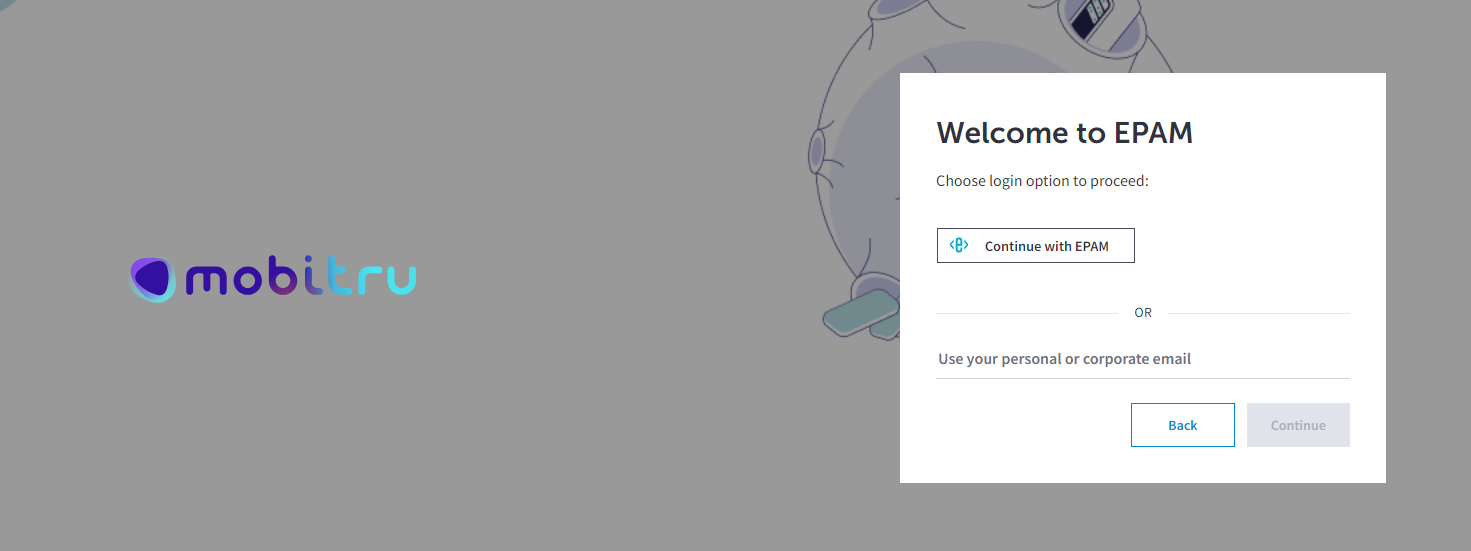
- Go to Account menu –> User Settings.
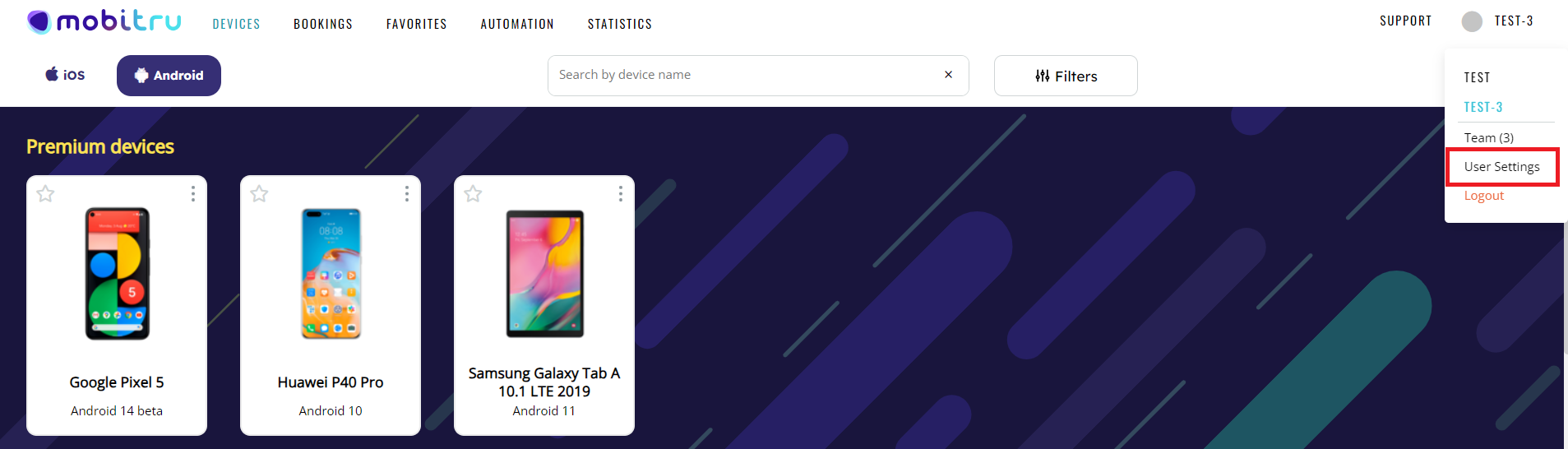
- Generate and copy an Access key.
The key should be saved in a secure storage as it is not saved after closing Mobitru Connect.
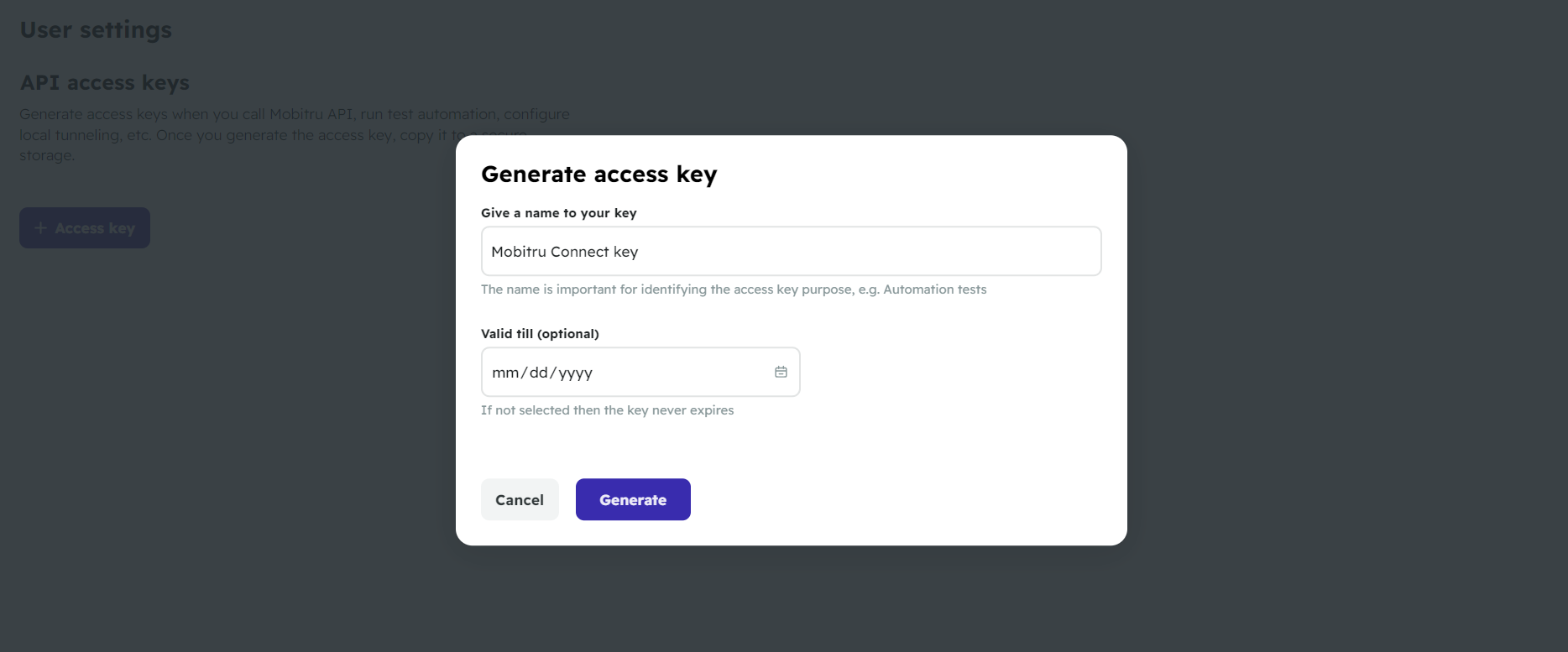
- Paste the copied value to Your access key in Mobitru Connect.
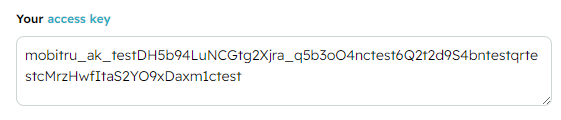
- On the platform, choose a device you want to work on.
- Copy UDID or Serial number of the device.
There are several ways to do it before starting a device session:
1) Go to Devices -> Switch to the Detail view -> Check the columns in the table.
2) Go to Devices -> Click on the device card or row -> Find the field in the Settings screen.

- Paste the copied value to Device UDID/Serial number in Mobitru Connect.

- Leave “app.mobitru.com” in Mobitru hostname.

- Enable the Remote debugging toggle.

- For iOS debugging only: click on Start in Mobitru Connect to start downloading debug symbols.
Debug symbols will be downloaded for every iOS device you use for the first time. If you have downloaded the symbols for a device previously, this screen will be skipped and you should navigate to the next step. When downloading finishes, close the modal that the device is not taken in the session, and proceed to the next step.
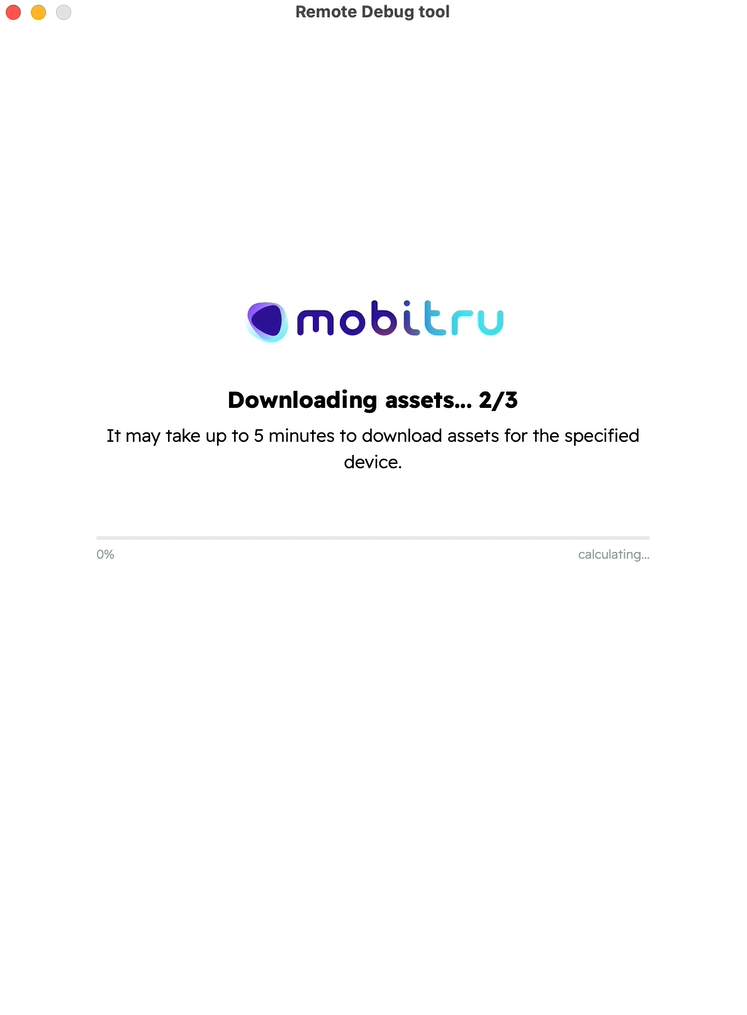
- On the platform, hover over the device and click on Start.

- Click on Start in Mobitru Connect.

- Open your IDE.
- Check the list of devices.
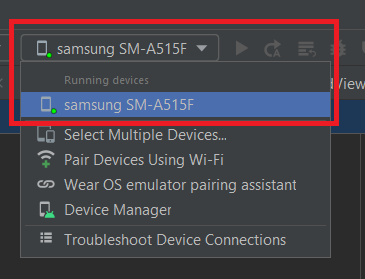
You can find more information about remote debugging in dedicated articles: native iOS, native Android, Flutter, and React Native.