Local tunneling in Mobitru Connect
To open your localhost or internal server on a Mobitru real device, you can use Local tunneling in Mobitru Connect. The feature can be activated from the UI application or in Terminal.
 | When you use Local tunneling, you do not need to change anything in the device settings on the platform. |
Steps to enable Local tunneling in the UI mode
Pre-conditions:
– contact support@mobitru.com to receive the application.
– turn on VPN on your PC if needed.
- Log in to the platform.
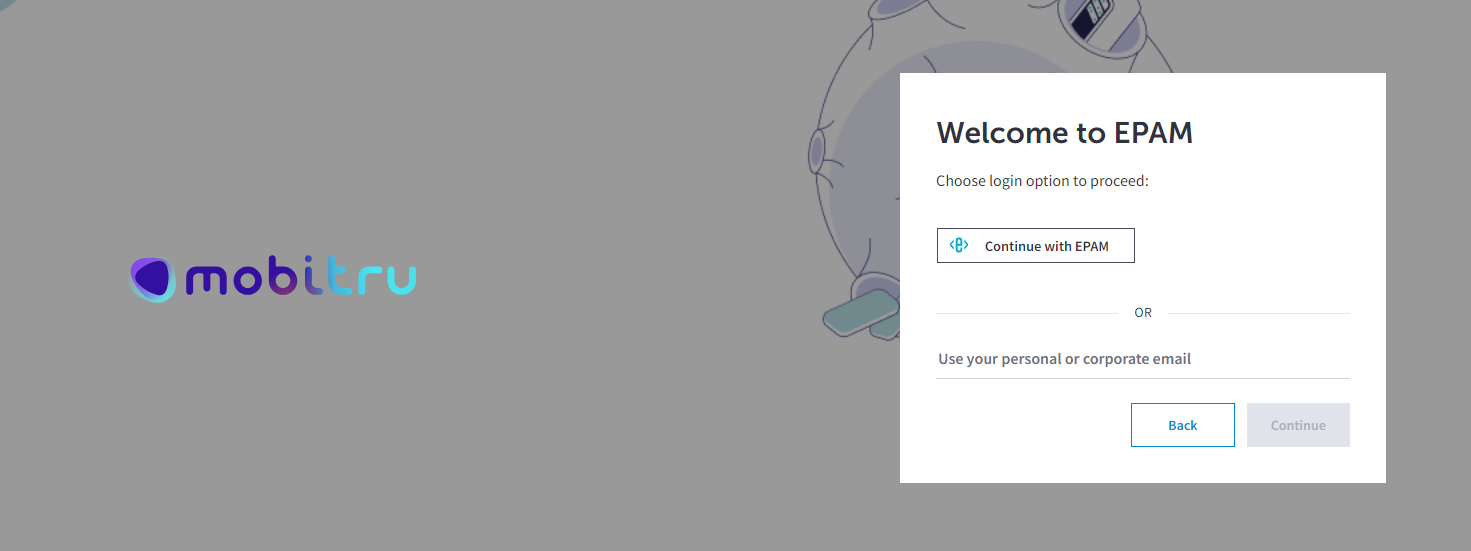
- Go to Account menu –> User Settings.
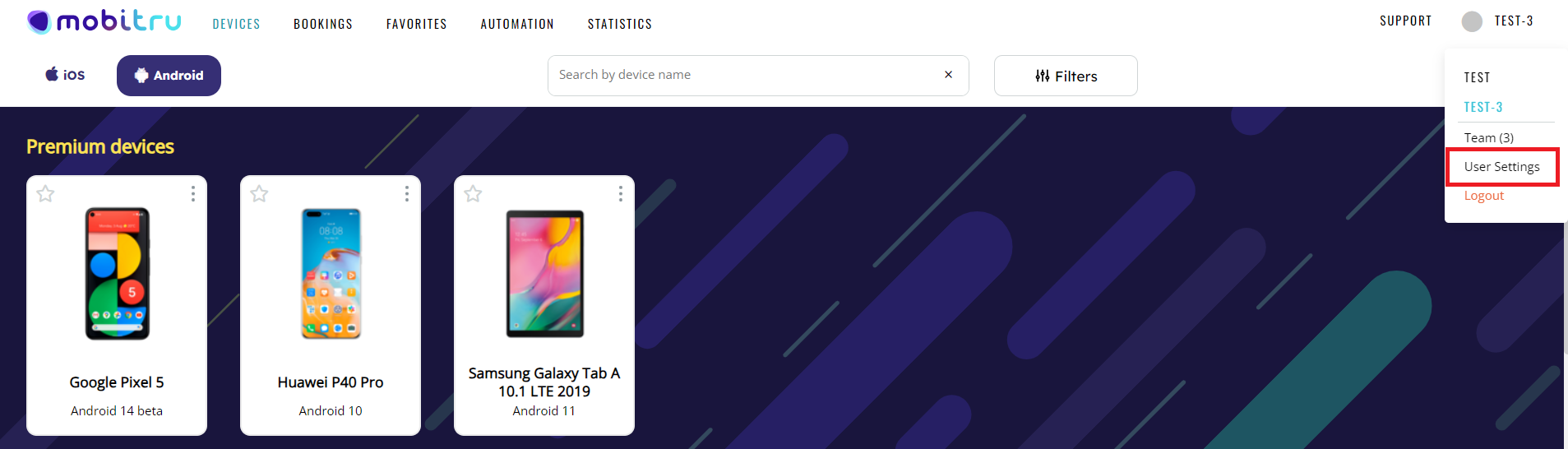
- Generate and copy an Access key.
The key should be saved in a secure storage as it is not saved after closing Mobitru Connect.
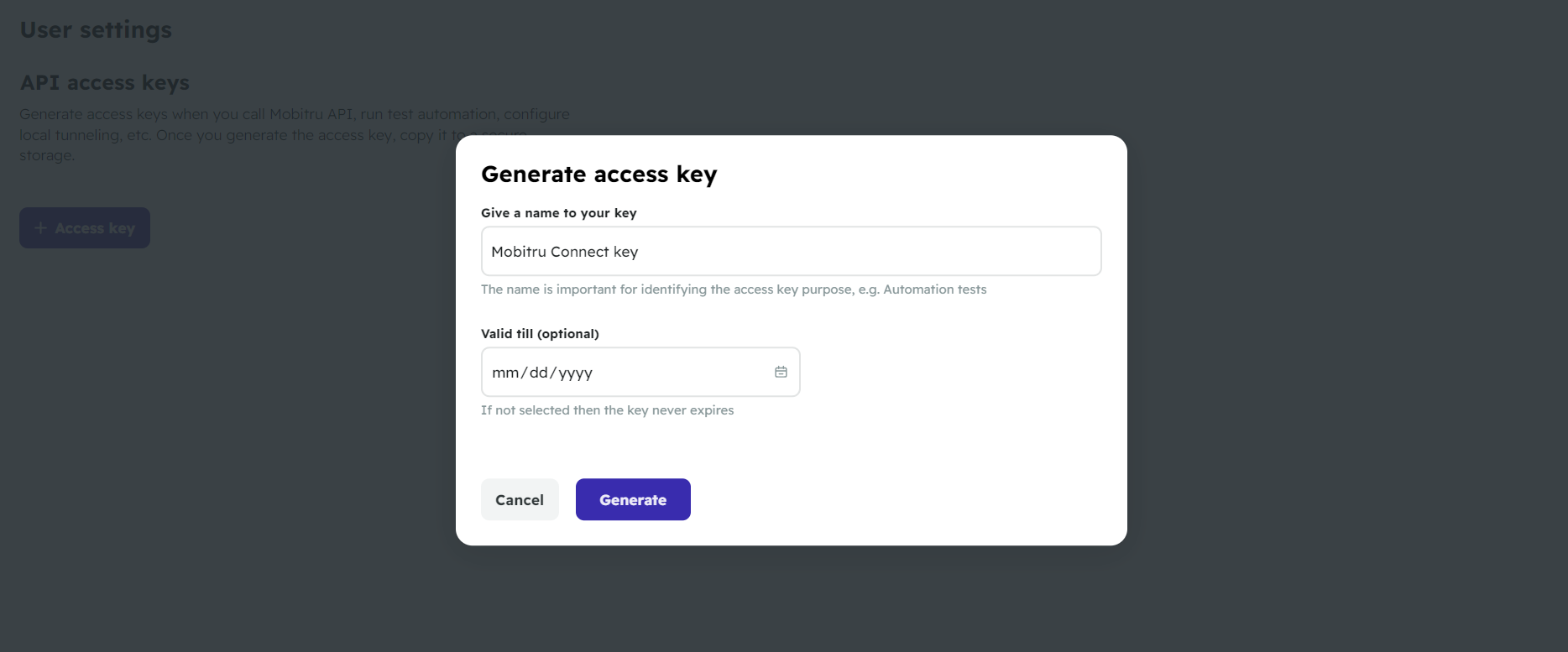
- Paste the copied value to Your access key in Mobitru Connect.
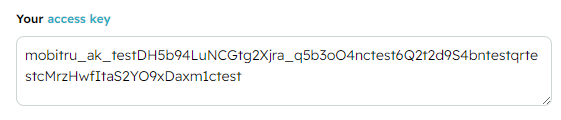
- On the platform, choose a device you want to work on.
- Copy UDID or Serial number of the device.
There are several ways to do it before starting a device session:
1) Go to Devices -> Switch to the Detail view -> Check the columns in the table.
2) Go to Devices -> Click on the device card or row -> Find the field in the Settings screen.

- Paste the copied value to Device UDID/Serial number in Mobitru Connect.

- Leave “app.mobitru.com” in Mobitru hostname.

- Enable the Local tunneling toggle.
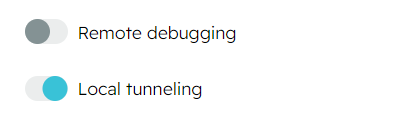
- On the platform, hover over the device and click on Start.

- Click on Start in Mobitru Connect.

- On the platform, open Pane -> Quick browser navigation.
- Enter “local.host:8080” -> Choose Open.
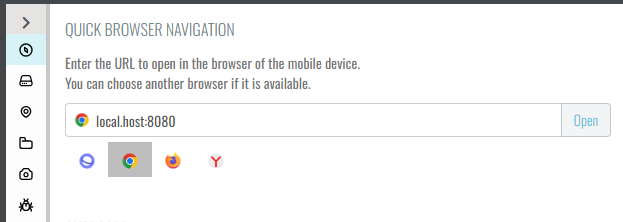
If localhost does not open, check the Troubleshooting section, or contact support@mobitru.com.